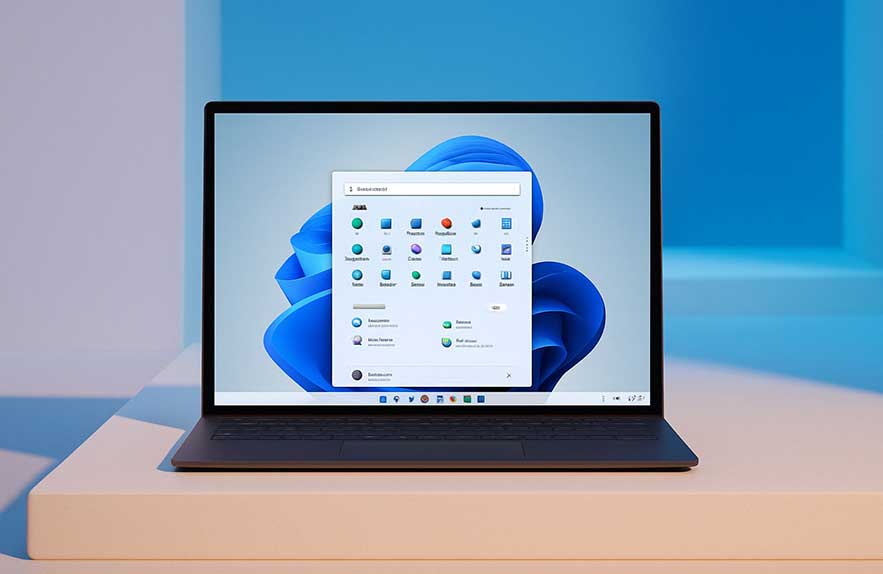
What Is the Windows Startup Folder?
The Windows startup folder is a special directory in your operating system that contains shortcuts to programs you want to automatically launch when you log in. It’s one of the easiest and most direct ways to control what runs when your PC boots up.
While modern versions of Windows have added more startup management features (like Task Manager and services), the startup folder still remains a reliable and user-friendly tool — especially for launching desktop apps, scripts, or portable tools without requiring administrator permissions.
Table of Contents
- What Is the Windows Startup Folder?
- Why Use the Startup Folder in Windows 10 and 11?
- Where Is the Startup Folder Located?
- Quick Shortcut to Open the Folder
- What Can You Add to the Startup Folder?
- Tip: Avoid Adding EXE Files Directly
- Next: How to Add or Remove Programs from Startup
- How to Access the Windows Startup Folder on Windows 10 & 11
- Method 1: Open the Startup Folder Using the Run Command
- Method 2: Manually Navigate via File Explorer
- Understanding the Difference Between User and System Startup Folders
- What Can You Place in the Startup Folder?
- Pro Tip: Show Hidden Startup Apps in Windows 11
- How to Add, Remove, or Manage Startup Items
- Adding Programs to the Startup Folder
- Removing Programs from the Startup Folder
- Managing Apps via Task Manager (Optional Method)
- Power Tip: Manage Startup Folder for All Users
- Automating Program Launch at Startup
- Option 1: Use Windows Task Scheduler
- Troubleshooting Common Startup Issues
- Problem 1: Program Not Launching at Startup
- Problem 2: Windows 10 Startup Folder Not Working
- Problem 3: Programs Start but Freeze or Crash
- Problem 4: Startup Apps Revert or Disappear
- Bonus Fix: Reset Startup Behavior in Task Manager
- Optional: Use Event Viewer to Trace Issues
- Coming Up Next: Section 6 — Frequently Asked Questions (FAQ)
- Section 6: Frequently Asked Questions (FAQ)
- Where is the startup folder located in Windows 10 or 11?
- Why don’t programs I add to the startup folder launch?
- Can I delay startup programs without third-party tools?
- Does disabling startup programs improve performance?
- Is the startup folder still relevant in Windows 11?
- What’s the difference between Task Manager and the startup folder?
- How do I remove a program that keeps re-adding itself to startup?
- Can I use the startup folder for batch files or scripts?
- Should I use PowerShell or Task Scheduler for complex automation?
- Is it safe to remove all items from startup?
- Can I sync startup settings across multiple PCs?
- Final Thoughts
Why Use the Startup Folder in Windows 10 and 11?
There are multiple reasons you might want to use the Windows startup folder:
- Automatically launch productivity apps (e.g. Notion, Obsidian, OneNote)
- Run background tools like clipboard managers or screen capture tools
- Start development environments or custom scripts with each login
- Personalize your workflow without affecting system-wide settings
Where Is the Startup Folder Located?
There are actually two startup folders in Windows:
- Current User Startup Folder:
C:\Users\YourUsername\AppData\Roaming\Microsoft\Windows\Start Menu\Programs\Startup - All Users Startup Folder:
C:\ProgramData\Microsoft\Windows\Start Menu\Programs\Startup
The first one launches apps for the current user only. The second one launches apps for anyone who logs into the machine.
Quick Shortcut to Open the Folder
The easiest way to access the startup folder is using the Run dialog:
- Press
Win + R - Type
shell:startupfor the current user - Or type
shell:common startupfor all users
Once open, you can simply drag and drop shortcuts into this folder. Whatever is inside will launch automatically next time you sign in.
What Can You Add to the Startup Folder?
- Application shortcuts (e.g.
notepad++.lnk) - Batch files (
.bat) - VBScript or PowerShell scripts (
.vbs/.ps1) - Web shortcuts (
.url) if you want to auto-launch a website
It’s best to avoid adding large programs that slow boot time (like games or resource-heavy apps). Focus on tools that are lightweight and essential to your workflow.
Tip: Avoid Adding EXE Files Directly
Instead of placing the raw .exe file in the folder, always use a shortcut. This way, if you ever move the executable or install updates, the shortcut can be redirected without breaking your startup configuration.
Next: How to Add or Remove Programs from Startup
Now that you know what the startup folder is and how it works, let’s explore how to actually manage what goes in it. In Section 2, we’ll walk through adding, removing, and organizing startup apps for optimal performance.
How to Access the Windows Startup Folder on Windows 10 & 11
Now that you understand what the windows startup folder is and why it matters, let’s get into the practical side. Whether you’re using Windows 10 or 11, accessing the startup folder is simple once you know the correct steps. In this section, we’ll walk through each method with precise instructions and code blocks for accuracy.
Method 1: Open the Startup Folder Using the Run Command
This method works across both Windows 10 and Windows 11 and is the quickest way to open the startup folder for your user account.
- Press Windows Key + R to open the Run dialog box.
- Type the following command for your user-specific startup folder:
shell:startupThis command takes you directly to the folder where programs that launch at user login are stored.
If you want to access the startup folder that applies to all users on the computer, type:
shell:common startupKeep in mind that changes made in the common startup folder will affect every user account on the device.
Method 2: Manually Navigate via File Explorer
If you prefer using File Explorer, you can manually locate the startup folder windows 10 and 11 by pasting this path into the address bar:
C:\Users\YourUsername\AppData\Roaming\Microsoft\Windows\Start Menu\Programs\StartupJust replace YourUsername with your actual Windows account name. Press Enter after entering the path.
For the all-users startup folder, use this path instead:
C:\ProgramData\Microsoft\Windows\Start Menu\Programs\StartUpUnderstanding the Difference Between User and System Startup Folders
The user-specific startup folder only affects the currently logged-in user, while the system-wide startup folder affects all users. This is especially useful in shared environments like offices, classrooms, or family computers where default apps should load for everyone.
What Can You Place in the Startup Folder?
You can place shortcuts to applications, scripts, or even batch files in the windows 10 startup folder. It’s ideal for launching productivity apps like your browser, task manager, or VPN service immediately after login.
To add a program to startup, simply drag and drop a shortcut into the folder. To remove one, just delete the shortcut. No registry editing or third-party tools needed.
Pro Tip: Show Hidden Startup Apps in Windows 11
If you’re using Windows 11 and want to keep things tidy, it helps to show hidden startup apps from the Task Manager. To do that, press Ctrl + Shift + Esc, switch to the Startup Apps tab, and check which programs are enabled. You can disable apps here without removing them from the startup folder manually.
This flexibility makes the startup folder one of the easiest and most powerful tools for customizing your Windows boot experience. Whether you’re automating a task, loading your tools, or disabling clutter, it all starts here.
How to Add, Remove, or Manage Startup Items
Once you’ve accessed the windows startup folder, the real benefit comes from knowing how to manage what’s inside. Whether you’re on Windows 10 or 11, you can add apps to launch automatically when your PC boots, remove unnecessary clutter, or organize shortcuts for smoother performance. For a complete step-by-step tutorial on removing unnecessary background apps, check out our guide on how to disable startup programs in Windows 11.
Adding Programs to the Startup Folder
Let’s say you want your favorite app, like Chrome or a productivity tool, to open each time you boot up your system. Here’s how to do it:
- Open the
shell:startupfolder via the Run dialog (Windows Key + R) - Find the app you want in your Start menu or desktop
- Right-click the shortcut → choose Copy
- Paste the shortcut into the windows startup folder
Now, every time you turn on your PC, that app will launch automatically. It’s especially useful for apps you use daily — like task managers, note apps, or network tools.
Removing Programs from the Startup Folder
Too many startup programs can slow down boot time and impact performance. Here’s how to clean things up:
- Open the folder again using
shell:startupor navigate to:
C:\Users\YourUsername\AppData\Roaming\Microsoft\Windows\Start Menu\Programs\Startup- Delete the shortcut for any app you don’t want to auto-launch
Be careful not to delete system-critical items or antivirus tools if they’re located there — although most now load from services and don’t use the folder.
Managing Apps via Task Manager (Optional Method)
While the startup folder gives you full control over shortcuts, Windows also has a built-in tool to manage startup apps:
- Right-click the taskbar and choose Task Manager
- Go to the Startup tab
- Right-click an app to Enable or Disable it
This doesn’t show everything from the startup folder, but includes system and app entries registered through the Windows registry or other startup mechanisms.
Power Tip: Manage Startup Folder for All Users
If you’re on a shared PC or admin environment, you might want apps to launch for every user. Use this Run command:
shell:common startupThis opens the system-wide startup folder. Any shortcut you place here will launch at boot for every user on the system.
This is especially useful in office environments or if you maintain a consistent toolset across multiple accounts.
Now that you know how to manage your startup folder like a pro, we can move to automation and advanced workflows. Let me know when you’re ready for Section 4!
Automating Program Launch at Startup
Now that you’ve mastered the basics of adding items to the Windows startup folder, let’s take it a step further. What if you want certain apps to open only after a delay? Or based on a condition, like a specific day or network connection? This section shows how to automate startup behavior in smarter ways using built-in Windows tools — no third-party software needed.
Option 1: Use Windows Task Scheduler
The Windows Task Scheduler allows you to launch programs at startup with much more control than just dropping them into the shell:startup folder.
To create a startup delay:
- Press
Win + Sand search for “Task Scheduler” - Click Create Basic Task in the right pane
- Give it a name, e.g.,
Launch Notion after Boot - Select When I log on as the trigger
- Choose Start a Program and browse to your EXE
- Click Finish
To delay it:
- Right-click your new task → Properties
- Go to Triggers → Edit
- Check “Delay task for” and select a time like 2 minutes
This is especially useful if you want to reduce boot time but still run essential apps like OneNote, Dropbox, or VPNs after login.
Option 2: Automate via Batch Files
If you’re comfortable with scripting, you can create a simple batch file that launches multiple apps with a delay between each.
@echo off
timeout /t 60
start "" "C:\Program Files\Notion\Notion.exe"
timeout /t 30
start "" "C:\Program Files\Obsidian\Obsidian.exe"Save this as startup-launcher.bat and place a shortcut to it in the shell:startup folder. This gives you fine-tuned control over the order and delay of your startup programs.
Option 3: Group Policy Editor (Advanced Users)
For IT administrators or advanced users, the Group Policy Editor can control startup behavior across multiple systems.
To edit:
- Press
Win + Rand typegpedit.msc - Navigate to
User Configuration → Administrative Templates → System → Logon - Edit settings like Run These Programs at User Logon
This is especially powerful in a work environment or for locked-down user accounts where startup control is needed centrally.
Option 4: Use PowerShell for Advanced Automation
If you want even more flexibility, PowerShell lets you create conditional startup logic. For example:
$hour = (Get-Date).Hour
if ($hour -ge 9 -and $hour -le 17) {
Start-Process "C:\Program Files\Slack\slack.exe"
}This script launches Slack only between 9 AM and 5 PM. Wrap it in a .ps1 file, and trigger it using Task Scheduler at login.
Bonus Tip: Clean Up Startup Conflicts
As you automate startup, be cautious of conflicts. Two apps trying to launch with elevated privileges or attempting to access the same resource may fail. Use the Event Viewer (eventvwr.msc) to review crash logs and clean up as needed.
Next: Troubleshooting Common Startup Issues
In the next section, we’ll walk through real-world problems like programs not launching, crashing, or resetting after reboot — and exactly how to fix them. Let’s keep going.
For more detailed steps on disabling or managing startup applications, see Microsoft’s guide to startup apps
Troubleshooting Common Startup Issues
Even after optimizing your windows startup folder and automating app launches, you might run into issues. Some programs refuse to start, others throw errors, or your PC takes forever to boot. This section will guide you through diagnosing and fixing startup problems the right way — without risking your system’s stability.
Problem 1: Program Not Launching at Startup
You added the shortcut to the correct folder, but nothing happens. Here’s what to check:
- Is the file path correct? Right-click the shortcut and check “Target.” It should point to the app’s executable (EXE file).
- Permissions issue? Some apps need admin rights. Right-click the app → Properties → Compatibility tab → Check “Run this program as administrator.”
- Antivirus blocking it? Check your antivirus or Windows Security “Protection History” to see if the file is being blocked.
Problem 2: Windows 10 Startup Folder Not Working
Sometimes, you place a shortcut inside the shell:startup folder and it doesn’t work. Here’s how to troubleshoot:
- Double-check that the shortcut is for the correct user profile
- Try placing the shortcut in
shell:common startupinstead (for all users) - Temporarily disable Fast Startup in Control Panel → Power Options → Choose what the power buttons do
Problem 3: Programs Start but Freeze or Crash
If a program does launch but becomes unresponsive, it may be colliding with another service. To diagnose:
- Open
msconfig→ go to the “Services” tab - Check “Hide all Microsoft services” and disable all non-essential services
- Restart and test again
Once you find the culprit, enable services one by one until the problem returns. This isolates the issue.
Problem 4: Startup Apps Revert or Disappear
In some cases, your startup settings may reset after rebooting. Causes may include:
- Using disk cleaners or optimizers that “reset startup behavior”
- Corrupted user profile — try creating a new local user account
- Roaming profiles or Active Directory policies in business environments
Bonus Fix: Reset Startup Behavior in Task Manager
If startup behavior seems erratic, manually reset via Task Manager:
- Open Task Manager (Ctrl + Shift + Esc)
- Go to the Startup tab
- Right-click on apps → Disable all
- Reboot, then re-enable them one by one
This method gives you full control over what loads at startup without relying on folder tweaks or registry edits.
Optional: Use Event Viewer to Trace Issues
For advanced troubleshooting, use Event Viewer to check if apps are crashing or failing to initialize:
eventvwr.msc- Expand Windows Logs → Application
- Look for any red “Error” or yellow “Warning” entries at boot time
This will often show DLL errors, failed services, or misconfigured launches — helping you pinpoint what went wrong.
Coming Up Next: Section 6 — Frequently Asked Questions (FAQ)
In the final section, we’ll answer the most common questions about startup folders, performance impact, and managing startup entries on Windows 10 and 11. Ready to continue?
Section 6: Frequently Asked Questions (FAQ)
As we wrap up this deep dive into the Windows startup folder, here are answers to some of the most common questions people ask. These insights can help you make the most of your startup configuration — whether you’re optimizing performance, troubleshooting, or looking for more control over what launches when your PC boots.
Where is the startup folder located in Windows 10 or 11?
To open the current user’s startup folder, press Win + R, type shell:startup, and hit Enter. For the all-users folder, use shell:common startup. These folders contain shortcuts to programs that automatically run when the system starts or a user logs in.
Why don’t programs I add to the startup folder launch?
This could be caused by:
- Missing or incorrect shortcut paths
- Permissions issues — the app may need admin rights
- Antivirus or Windows Defender blocking the launch
- Fast Startup interfering with processes
Check your shortcut properties, disable Fast Startup, or try Task Scheduler instead.
Can I delay startup programs without third-party tools?
Yes. Use Task Scheduler to create a task that launches your app with a time delay after login. You can also use batch files or PowerShell scripts to add pauses between launching different apps.
Does disabling startup programs improve performance?
Absolutely. Reducing the number of apps that launch at boot can speed up your system and lower RAM/CPU usage. Use Task Manager’s Startup tab to identify apps with high impact and disable unnecessary ones.
Is the startup folder still relevant in Windows 11?
Yes, even in Windows 11 the startup folder is fully supported. While some apps now use services or Task Scheduler, anything placed in shell:startup will still run at user login.
What’s the difference between Task Manager and the startup folder?
The startup folder only controls programs launched via shortcut. Task Manager’s Startup tab shows apps registered through registry keys, services, or scheduled tasks — not just the folder contents. Disabling something in Task Manager doesn’t remove it from the folder and vice versa.
How do I remove a program that keeps re-adding itself to startup?
Some apps, like antivirus or syncing software, are designed to auto-register themselves. To stop this:
- Open the app and check its settings — look for “Launch at Startup” options
- Disable it in Task Manager’s Startup tab
- Delete registry keys (if you’re comfortable):
HKEY_CURRENT_USER\Software\Microsoft\Windows\CurrentVersion\Run
Can I use the startup folder for batch files or scripts?
Yes. Create a shortcut to any .bat or .ps1 file and place it inside shell:startup. Just make sure your script doesn’t require admin rights, or it may not run properly without a UAC prompt.
Should I use PowerShell or Task Scheduler for complex automation?
If you need conditions (like time of day, network detection, or environment variables), Task Scheduler is your best option. For scripting logic, loops, and chaining tasks, PowerShell provides full control. Combine both for advanced setups.
Is it safe to remove all items from startup?
Mostly, yes — but be careful. Some startup apps handle drivers, syncing (like OneDrive), or notifications. Removing everything can break expected functionality. Disable items one at a time and observe system behavior.
Can I sync startup settings across multiple PCs?
Not directly via the startup folder. However, you can:
- Use Group Policy or Intune (for managed environments)
- Sync batch files/scripts via cloud storage (Dropbox/OneDrive) and use Task Scheduler to launch them
This is useful for developers or admins managing multiple machines.
Final Thoughts
The Windows startup folder may seem basic, but it’s a powerful tool when combined with automation, scheduling, and smart cleanup. Whether you’re trying to boost performance, reduce clutter, or fine-tune your PC’s behavior — mastering startup management is a step every tech-savvy user should take.
Explore, test, and refine your setup — your future boot times will thank you.

