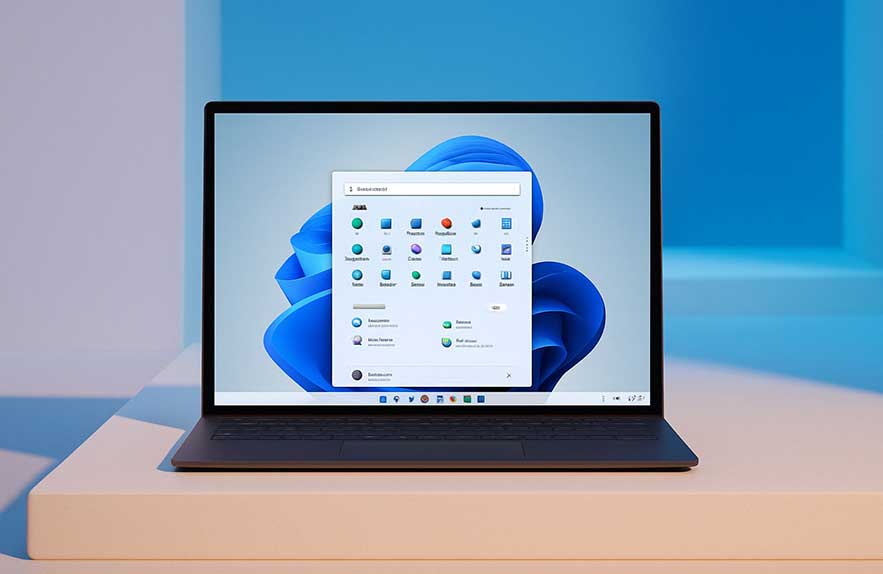Understanding CPU Usage and Why It Spikes
If your PC suddenly feels sluggish, fans ramp up, or apps freeze, there’s a good chance you’re dealing with high CPU usage. But what exactly does that mean? CPU usage refers to how much of your computer’s central processing power is currently being used by apps and background processes. When this hits 100%, it can cause noticeable slowdowns and even system crashes.
Whether you’re gaming, working with large files, or just browsing the web, knowing how to lower CPU usage in Windows 11 can make a huge difference in your system’s performance and stability. In this article, we’ll guide you through every step — from identifying the cause to reducing CPU load permanently.
Table of Contents
- Understanding CPU Usage and Why It Spikes
- How to Check CPU Usage in Windows
- Check CPU Usage with Task Manager
- Use Resource Monitor for Deeper Insight
- Disable Background Apps and Services That Drain CPU
- Step 1: Turn Off Background Apps via Settings
- Step 2: Disable Unnecessary Startup Programs
- Step 3: Disable Background Services with System Configuration
- Find and Fix Apps Causing High CPU Usage
- Step 1: Use Task Manager’s Detailed View
- Step 2: Update or Reinstall Faulty Apps
- Step 3: Scan for Malware and Hidden Crypto Miners
- Adjust Windows Settings to Reduce CPU Usage
- Disable Fast Startup (Windows 11 and 10)
- Switch to a Balanced or Power Saver Plan
- Disable Unnecessary Visual Effects
- Frequently Asked Questions About Lowering CPU Usage
- Why is my CPU usage always high even when idle?
- Can antivirus software increase CPU usage?
- Does disabling startup apps really help reduce CPU usage?
- Is 100% CPU usage dangerous?
- Can hardware upgrades help with CPU performance?
- Does Fast Startup affect CPU performance?
- What’s the difference between CPU usage and CPU temperature?
- How often should I check CPU usage?
What Causes High CPU Usage in Windows?
Before jumping into solutions, it helps to understand the most common reasons your CPU might be working overtime:
- Too many startup apps: Unnecessary apps launching at boot increase background activity.
- Background processes: Antivirus scans, cloud sync apps, and Windows services may run silently.
- Malware or bloatware: Infected systems or pre-installed junk can lead to 100% CPU usage.
- Driver issues: Outdated or corrupted drivers can cause background loops that overwork your processor.
- Windows bugs or updates: Some Windows 11 services, like “Windows Search” or “Delivery Optimization,” are known to consume CPU.
Understanding these causes is the first step toward knowing how to reduce CPU usage on your machine. Fortunately, many fixes are simple — and don’t require any special technical knowledge.
Why You Should Care About High CPU Usage
When your CPU is overworked for long periods, it doesn’t just slow down your computer — it can also lead to:
- Excessive fan noise and overheating
- Shorter battery life on laptops
- Reduced lifespan of hardware components
- App crashes or system freezes
These are more than just annoyances. If you’re regularly seeing a warning like “high CPU usage detected” from your system monitor or antivirus tool, it’s time to take action. In the next section, we’ll show you how to find which apps are causing trouble and how to decrease CPU usage fast.
How to Check CPU Usage in Windows
Before you can figure out how to lower CPU usage, you need to identify what’s using your CPU in the first place. Windows includes several built-in tools to help monitor performance, and they’re essential for spotting apps that are hogging system resources. If you’ve noticed sluggish behavior, slow app loading, or even received warnings like “high CPU usage detected”, it’s time to investigate.
Check CPU Usage with Task Manager
The fastest way to see what’s happening is by opening Task Manager. Right-click on the taskbar and choose Task Manager, or press Ctrl + Shift + Esc. Click the Processes tab to view active programs and their resource usage.
Look for any process showing more than 20–30% CPU activity. If multiple processes are active at once, it’s no wonder your system performance is dropping. Sort by the CPU column to bring the most resource-hungry items to the top. This will help you decide which apps to shut down or uninstall, and begin reducing CPU usage effectively.
Use Resource Monitor for Deeper Insight
If Task Manager doesn’t show anything obvious, open Resource Monitor by pressing Win + R, typing resmon, and hitting Enter. Under the CPU tab, you’ll see all processes and background services. This tool often reveals what causes unexplained 100 CPU usage when Task Manager fails to identify it.
From there, you can begin troubleshooting. Sometimes antivirus software, indexing services, or browser extensions are responsible. Other times, it’s unnecessary startup programs that need to be disabled.
To get those under control, check our guide on how to disable startup programs in Windows 11. You can also explore the Windows startup folder to clean up apps that launch automatically.
Bonus: Use Process Explorer for Advanced Monitoring
If you’re still trying to decrease CPU usage and want a more advanced tool, try Process Explorer by Microsoft. It offers detailed graphs, process trees, and command-line activity so you can pinpoint what’s eating your CPU even when Windows tools fall short.
Now that you’ve identified the problem, we’ll go deeper into specific fixes and optimizations in the next section. You’ll learn step-by-step how to reduce background activity, manage services, and finally lower CPU usage in Windows without breaking your system.
Disable Background Apps and Services That Drain CPU
One of the most effective ways to lower CPU usage is to disable unnecessary background apps and services. These are the hidden culprits that silently consume resources, even when you’re not actively using them. Many users don’t realize that software like cloud sync tools, auto updaters, or third-party utilities can run continuously in the background — and this often results in high CPU usage detected in Task Manager.
Step 1: Turn Off Background Apps via Settings
To begin reducing CPU usage, head to:
- Open Settings
- Go to Apps → Installed Apps
- Click the three dots next to an app and choose Advanced options
- Scroll down and set Background apps permissions to Never
This stops apps from running in the background and consuming CPU power when idle. Apply this to apps you don’t need open 24/7 — such as email clients, chat apps, and media players.
Step 2: Disable Unnecessary Startup Programs
Startup apps launch the moment you log in and often run without your permission. To fix this:
- Press
Ctrl + Shift + Escto open Task Manager - Go to the Startup tab
- Right-click any non-essential app and click Disable
Disabling these apps can significantly decrease CPU usage after boot. For a complete walkthrough, visit our guide on how to disable startup programs in Windows 11.
You can also clean up items manually using the Windows startup folder. This lets you control exactly what gets launched every time your PC boots — helping you avoid 100 CPU usage scenarios caused by bloated startup processes.
Step 3: Disable Background Services with System Configuration
Windows services are background processes that may not appear in Task Manager. You can manage them using System Configuration:
- Press
Win + R, typemsconfig, and press Enter - Go to the Services tab
- Check Hide all Microsoft services
- Disable non-essential third-party services
This method is useful when trying to lower CPU usage without interfering with critical system functions. If you’re unsure what to disable, research the service name online or consult Microsoft’s official documentation on Windows services.
After disabling background apps and startup items, reboot your system and check CPU performance again. You’ll likely notice faster boot times, smoother app performance, and less fan noise — all signs that you’ve successfully started to reduce CPU usage.
Find and Fix Apps Causing High CPU Usage
Even after trimming down background apps and startup processes, you might still see high CPU usage detected in Task Manager. In that case, it’s time to dig deeper and identify the exact applications or processes responsible for the spike — and either fix, update, or uninstall them entirely.
Step 1: Use Task Manager’s Detailed View
To lower CPU usage, first open Task Manager in full detail:
- Press
Ctrl + Shift + Escto open Task Manager - Click the Processes tab
- Click the CPU column to sort by usage
This will show which apps are consuming the most CPU. If you see your browser, a game, or an updater using excessive CPU consistently — it’s a red flag. Note that some spikes are normal, but if a process stays above 30–40% while idle, it could be an issue.
Step 2: Update or Reinstall Faulty Apps
If a specific app keeps topping the CPU list, check for updates or reinstall it completely. Outdated drivers, corrupted installs, or compatibility problems can lead to 100 CPU usage over time.
- Check the app’s website for the latest version
- Use Windows’ Apps & Features to uninstall and reinstall cleanly
In some cases, you might need to switch to a lightweight alternative. For example, if a third-party antivirus or media player is the issue, replacing it with a native Windows option can reduce CPU usage significantly.
Step 3: Scan for Malware and Hidden Crypto Miners
Malware is a notorious cause of mysterious CPU spikes. Some forms, like crypto miners, run silently and max out your CPU without any visible app running. If your Task Manager shows strange or unnamed processes, it’s time for a full system scan.
- Run a full scan with Windows Security
- Use additional tools like Malwarebytes for second-opinion scans
Once removed, you’ll often notice an immediate improvement in responsiveness and a drop in CPU demand. This is a crucial step to decrease CPU usage and protect system stability.
Still stuck with poor performance after removing bloat and malware? Keep going — in the next section, we’ll explore deeper system tweaks that can help you lower CPU usage in stubborn cases, including tweaks to Windows itself.
Adjust Windows Settings to Reduce CPU Usage
Sometimes, the reason behind high CPU usage isn’t a specific app — it’s the way Windows is configured. With a few key tweaks, you can lower CPU usage significantly, especially on mid-range or older machines.
Disable Fast Startup (Windows 11 and 10)
One of the first things you should do is disable fast startup in Windows 11. While it can slightly speed up boot times, it also causes background processes to misbehave — often leading to 100 CPU usage right after login.
- Open the Start menu and search for Control Panel
- Navigate to Hardware and Sound → Power Options
- Click Choose what the power buttons do
- Click Change settings that are currently unavailable
- Uncheck Turn on fast startup (recommended)
- Click Save changes
This small change can help reduce CPU usage after boot and make your system more stable — especially if startup apps are loading too aggressively.
Switch to a Balanced or Power Saver Plan
If you’re using a High Performance power plan, your CPU may be running at higher frequencies than necessary. Switching to Balanced mode helps decrease CPU usage during idle periods.
- Open Settings → System → Power & Battery
- Under Power Mode, select Balanced or Power Saver
This setting is particularly effective on laptops, where thermal limits can cause performance throttling if the CPU runs too hot from background activity.
Disable Unnecessary Visual Effects
Windows 11 includes lots of animations and transparency effects. While they look good, they also consume resources. Disabling these features can noticeably lower CPU usage on lower-end PCs.
- Search View advanced system settings in Start
- Click Settings under the Performance section
- Select Adjust for best performance or manually uncheck features
- Click Apply and then OK
This tip is especially useful if you’re seeing high CPU usage detected without any specific culprit in Task Manager — system effects could be the cause.
All of these adjustments are safe and reversible, and they can help you reduce CPU usage without uninstalling any apps or making advanced tweaks.
In the final section, we’ll wrap up with quick answers to common questions users ask about managing CPU performance. From temperature concerns to background processes, you’ll get clear answers to help optimize further.
Frequently Asked Questions About Lowering CPU Usage
Still unsure about how to lower CPU usage or wondering why it spikes so often? Here are some of the most common questions users ask when dealing with performance slowdowns in Windows.
Why is my CPU usage always high even when idle?
If you’re noticing high CPU usage when your PC should be idle, it’s likely caused by background tasks, update services, telemetry, or third-party software running without your knowledge. Use Task Manager to check for unusual processes, and consider disabling startup apps to reduce background load.
Can antivirus software increase CPU usage?
Yes. Some antivirus tools are resource-heavy, especially during scans or updates. If your CPU load spikes during these moments, try adjusting scan schedules or switching to a lightweight solution like Microsoft Defender. This small change alone can help lower CPU usage over time.
Does disabling startup apps really help reduce CPU usage?
Absolutely. Startup apps consume CPU cycles immediately after boot. Disabling non-essential apps will help your system boot faster and reduce CPU usage from the moment Windows loads. Follow our Windows Startup Folder Guide for full steps.
Is 100% CPU usage dangerous?
While short spikes are normal, sustained 100% CPU usage can cause your PC to overheat, throttle performance, or crash. It’s often a sign something is wrong — a background task, malware, or a stuck process. Follow our full guide to troubleshoot and lower CPU usage effectively.
Can hardware upgrades help with CPU performance?
Yes. If you’re consistently maxing out your CPU even after trying to reduce CPU usage via software tweaks, it may be time to upgrade. A newer processor with more cores or higher clock speeds will handle multitasking better. In some cases, adding more RAM can indirectly improve CPU performance too.
Does Fast Startup affect CPU performance?
Fast Startup is designed to speed up boot times, but it can cause issues with background apps and services — leading to high CPU usage detected after login. We recommend disabling it if you’re troubleshooting CPU spikes, especially on older systems or those with many startup apps.
What’s the difference between CPU usage and CPU temperature?
CPU usage measures how much of your processor’s capacity is being used. CPU temperature tells you how hot the chip is running. While related, they’re not the same. High CPU usage over long periods can increase temperatures, so lowering one often helps manage the other.
How often should I check CPU usage?
If your system runs smoothly, occasional checks are fine. But if your fans are always loud or you notice lag, check CPU usage weekly. Use Task Manager or Resource Monitor to identify problem apps. Regular monitoring helps spot trends and fix issues early to lower CPU usage before it becomes a bottleneck.
With the right tools and habits, it’s completely possible to reduce CPU usage and enjoy a smoother Windows experience — whether you’re working, gaming, or multitasking all day.
Need more help? Revisit our full tutorials on disabling startup programs or managing your Windows startup folder for deeper control over system performance.