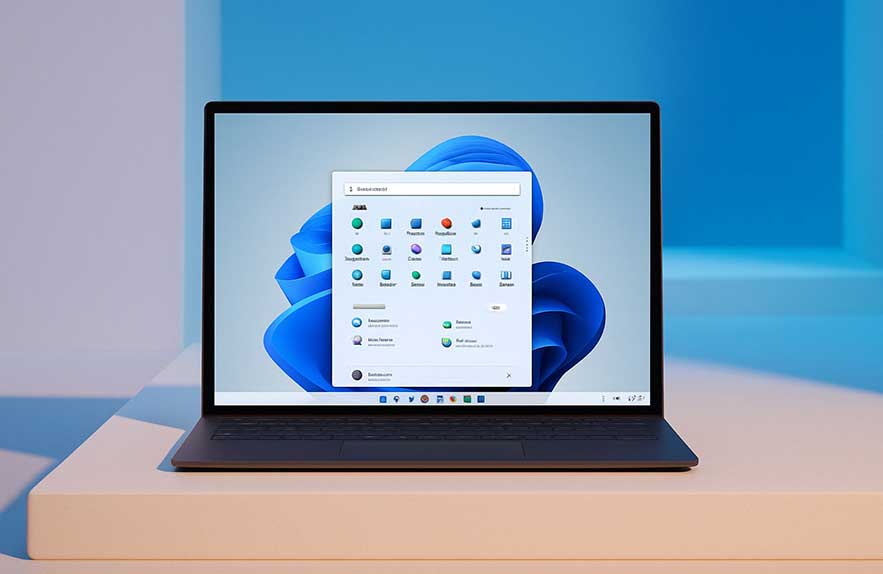Why You Should Turn Off Background Apps in Windows 11
Turn off background apps Windows 11—ever caught yourself typing this into a search box right after your computer froze during a crucial moment? Here’s the thing: modern Windows machines juggle more background tasks than ever, and many run without you even realizing it. The truth is, these apps are quietly munching through your RAM, CPU, and sometimes even your battery, and that can leave your PC feeling unmotivated, slow, or annoyingly hot. Imagine this: you have only a few programs open, but your laptop is heating up, fans are roaring, and switching between windows is oddly sluggish. Is it possible that lurking background apps are to blame?
If you’ve ever wondered why your PC slows down even when you’re not doing much, background apps could be the secret culprit. They do all sorts of things—keep notifications alive, sync files, check for updates, or just sit there using up memory for no real reason. Most folks don’t notice these apps until symptoms hit. Ever experienced random freezing, programs that crash with no warning, or sudden drops in battery life? These are classic signs your computer is weighed down by too many background apps in Windows 11.
Let’s dive deeper. Why is it such a big deal to turn off background apps Windows 11 style? For one, freeing up resources makes your programs run smoother and boots your system to a whole new level of responsiveness. We’re talking less lag, fewer overheating surprises, and immediate improvements to multitasking. If you’re an office warrior juggling a dozen spreadsheets, a gamer wanting stable frame rates, or just someone tired of apps crashing during video calls, cutting the hidden clutter pays off fast.
But here’s where it gets interesting: curbing background apps also saves battery and keeps your device cooler. On laptops and ultrabooks that often battle to stretch battery life, every extra process could mean less time before you need your charger. Ever noticed your fan wave “hello” when all you’re doing is editing a document? You’re not alone. Learning how to turn off background apps Windows 11 style puts you back in control of where your PC’s power really goes.
Curious which apps are causing trouble? Or how to quickly spot what’s open but not really adding value? As we move through this guide, you’ll see exactly how to check, disable, and optimize hidden processes so your computer feels fresh. Let’s get started by learning how to actually spot all those background apps Windows 11 might be running right now—sometimes without you ever opening them.
Table of Contents
- Why You Should Turn Off Background Apps in Windows 11
- How to Check Which Apps Are Running in the Background
- How to Turn Off Background Apps via Windows Settings
- How to Disable Background Apps via Group Policy Editor
- Other Ways to Reduce Background Processes
- Frequently Asked Questions (FAQ)
How to Check Which Apps Are Running in the Background
Imagine you’re working away and your computer suddenly starts to slow down, but you only have a couple of windows open. Here’s where it gets interesting: background apps Windows 11 likes to keep running can quietly pile up, stealing performance without much warning. How do you spot the culprits that are using up your resources? Let’s dive into the process step by step—no headaches required.
First, launch Task Manager. You can do this faster than you might think—just hit
Ctrl + Shift + Escand Task Manager springs to life. If it opens in a simple view, click “More details” at the bottom left. Now you’re looking at a real-time list of everything happening on your computer, from the apps you recognize to a bunch of mysterious-sounding background processes. Ever wondered why your memory or CPU seems maxed out when you don’t have much open? The answer is right here.
Scroll through the Processes tab and focus on the columns labeled “CPU” and “Memory.” If you see a program eating up a big percent, or using hundreds of megabytes of RAM, and you don’t need it right now, that’s a major red flag. These are the background apps Windows 11 is allowing to run, and they’re the usual suspects when your system runs out of breath. You might spot a music player, a chat app you haven’t used in days, or a software updater quietly working in the background.
Click any app or process, then hit “End task” if you’re sure it’s not essential. Curious if it’s safe to close? Ask yourself if you’d notice the app going away—if not, it’s usually a safe bet. Be a little cautious with things labeled “Windows” or system processes, though; it’s better to stick to apps and third-party programs if you’re not sure what something does.
Ever wondered how frequently you should check this? For most people, a quick peek at Task Manager once a week is enough to catch resource hogs before they slow things down. As you become familiar with what should and shouldn’t be running, spotting a surprise background process will become second nature.
Once you feel confident finding open processes, you’re ready to start actually limiting and turning off the background apps in Windows 11. Up next, you’ll discover the easiest way to truly stop apps from running away with your system’s power—without deleting or uninstalling programs you still want to keep.
How to Turn Off Background Apps via Windows Settings
If you’re tired of hidden programs draining your computer’s resources, learning how to turn off background apps Windows 11 style using built-in settings is truly a game changer. Here’s the thing—Windows 11 lets you manage background permissions on an app-by-app basis, meaning you can keep your favorites running in the background but shut off the rest. Ever wondered why your system still slows down, even if you close every open window? Sometimes it’s all about what’s happening under the hood.
Ready to take back control? Open the Settings app by pressing
Windows key + I. Navigate to Apps, then click on Installed Apps. You’ll see a list of everything installed on your computer. For each app you want to tweak, tap the three dots next to its name and choose “Advanced options.” Here you’ll find the Background app permissions setting. Switch it to “Never” if you only want the app to run while you’re actively using it. Wondering what happens next time you reboot? The app stays asleep until you open it again—no more sneaky processes in the background gnawing away at your RAM.
Here’s a quick tip: There’s no single master switch to turn off every background app at once in Windows 11. You’ll need to repeat these steps for each app you wish to manage. It may sound tedious, but it puts you in the driver’s seat, letting you customize which tools are allowed to run behind the scenes. This extra step pays off—imagine your PC running smoother, with less lag and more energy for the tasks that really matter to you.
Don’t forget, some apps are designed to work primarily in the background—like music streaming services or messaging tools that need to notify you. If you cut these off and stop getting expected alerts, just pop back in and turn their background permissions back on. Think of it as tuning your PC’s backstage crew for maximum performance. The more you tailor these settings, the more control you have over your dual monitor setup, gaming, or just everyday browsing.
Once you’ve mastered how to turn off background apps Windows 11 style through Settings, you’ll notice less lag, faster response times, and a PC that finally feels like it’s working for you. Curious how you can go even further? Next up: a deeper method for users looking to disable background activity systemwide, using one of Windows’ most powerful tools.
How to Disable Background Apps via Group Policy Editor
Let’s dive deeper into the power user side of things. If you want even more control than Windows Settings gives you, the Group Policy Editor lets you disable background apps at a higher level—perfect for shared PCs, family computers, or power users who want a truly lean system. This method works best if you are using Windows 11 Pro or a higher edition. The catch? Windows 11 Home users do not have this tool by default. Still, for those who qualify, Group Policy is a one-stop solution for stopping background apps in just a few clicks.
Ever wondered how to disable background apps Windows 11 for all user accounts at once, instead of going through every app one by one? Here’s how it works: Press
Windows key + Rto open the Run dialog. Type
gpedit.mscand hit Enter. This opens the Group Policy Editor—a dashboard where you can change everything from privacy controls to power management. It is normal to feel a bit intimidated by all the options, but you only need a quick trip through the menus for this fix.
In the Group Policy Editor, go to Computer Configuration, find Administrative Templates, and then click (or double click) on App Privacy. Look for a setting called “Let Windows apps run in the background.” Double click on this option. Choose the “Disabled” setting, then click Apply and OK. What happens next? Once you restart your PC, Windows 11 will not allow any Microsoft Store apps to keep running in the background, saving your resources for the tasks you care about. Power users find this trick especially handy on laptops where every ounce of battery counts, or on office machines where IT wants to standardize system performance.
It is natural to ask if this approach is safe. Changing Group Policy settings does not hurt your personal data or installed programs, but it does stop background functions for any app installed through the Microsoft Store. Some apps that rely on notifications, background syncing, or scheduled tasks might behave differently, so it is smart to monitor how your essential tools work after you make the switch. If you ever need those background features again, simply reverse the setting in Group Policy and restart. Here’s the thing: Group Policy is like setting house rules for your PC—it saves you from micromanaging each app, and you stay in control even if new apps are added later.
Curious if this will make your computer feel faster? Many users find that disabling background apps Windows 11 style with Group Policy brings instant improvements—less lag, longer battery life, and reduced fan noise. Especially on work machines, gaming setups, or family computers with lots of apps installed, you may wonder why you never tried this sooner. The process takes just a few minutes, yet the benefits show up every time you log in.
If you ever get stuck or don’t see the setting, double-check you are on Windows 11 Pro or a version that supports Group Policy. You might also need to ask an admin for access, especially on school or business computers. If hard questions come up later or you need to re-enable an app’s background access, you can always revisit the same settings menu and adjust as needed. Let’s wrap up our resource-saving journey by looking at a few other smart ways to reduce background activity—some you might not expect, and some you can set and forget for months at a time.
Other Ways to Reduce Background Processes
Now that you’re deep into improving Windows 11, let’s talk about a few bonus tactics to seriously reduce background apps in Windows 11 and squeeze the best performance from your machine. Maybe you’ve already adjusted settings and even tried Group Policy—what else can keep things running effortlessly? Here’s where a little bit of regular maintenance, some curiosity, and a touch of power user know-how come into play.
Ever wondered why your PC still feels slow, even after closing all your apps? Startup programs could be draining resources every single time you boot up. To get a handle on this, open Task Manager, jump to the Startup tab, and look over the list of apps that automatically start with Windows. Right-click and disable the ones you do not use daily. Not only does this reduce background apps Windows 11 has to load during startup, it can shave precious seconds off boot times and leave more memory for your main programs. It’s like decluttering your physical desk first thing in the morning—less mess, better focus for the day.
For users looking to go further, consider managing background services—these are essential Windows processes and third-party add-ons that run even when there’s no app open. Open the Run dialog with
Windows key + R, type
services.msc, and hit Enter. Scroll through the list and look for unnecessary or resource-heavy services (like old printer helpers or update checkers from uninstalled programs). Double-click any service to disable its startup type, but be cautious; disabling vital Windows services can cause problems. Stick to ones you recognize, or do a quick web search if in doubt.
Sometimes, simply having too many browser extensions running can act like extra background apps Windows 11 style. Most people forget that browsers can use RAM and CPU even with only one tab open if extensions like ad-blockers, shopping tools, or password managers are poorly coded or left unneeded. Take a minute to review, disable, or uninstall browser extensions you do not truly use. Your browser (and by extension, your whole computer) will often feel faster immediately.
For those moving between work and school or home and the office, user profiles can fill up with apps that run quietly whenever you log in. Clean up user-specific startup folders by pressing
Windows key + Rand opening
shell:startup; delete shortcuts to heavy or outdated apps. Ever wondered if some running process is malware or unwanted software? If you’re unsure, a reputable antivirus tool can scan for resource hogs masquerading as background tools. Taking these steps to reduce background apps Windows 11 way keeps your digital environment tidy and easier to manage day after day.
Want a deep-dive walkthrough with visuals for these background tricks? CNET has a well-illustrated guide you can check before trying more advanced optimizations: CNET’s Windows 11 speed-up guide. Remember, just a bit of regular cleanup helps your device stay responsive and ready for whatever comes next. Up next, we’ll drive home the best final tips for keeping background activity at bay for good.
Frequently Asked Questions (FAQ)
Why should I turn off background apps in Windows 11?
Think about it this way. Too many background apps can quietly drain your computer’s RAM and battery, making everything feel slower than it should. Turning off background apps in Windows 11 frees up memory, helps your PC run smoother, and can even extend your laptop’s battery life. Ever had your fan suddenly whir up when you’re just checking email? That’s often background processes at work. A quick cleanup brings real performance gains, sometimes instantly.
How do I know which background apps are safe to close?
Let’s dive into it. Open Task Manager to check running apps and processes. Most things in the “Apps” section are safe to end if you recognize them and know you do not need them running. For background processes, do a quick search if you’re not sure. If it sounds related to Windows, networking, or security, it may be best to leave it alone. Ever wondered why there are so many processes with strange names? Windows runs system tools quietly, but you’ll get used to which are safe to close after a few checkups.
Can I stop all background apps at once in Windows 11?
Here’s the short answer—not with just one click through regular settings. You’ll need to open Settings and adjust each app individually, setting its background permissions to “Never.” For broader control, Windows 11 Pro users can use Group Policy to stop apps all at once. Beginners should take it slow and keep important apps, like security software, running in the background for safety and updates.
Will turning off background apps break notifications or updates?
This is a great question and one lots of users ask. Some apps, like messengers or calendar tools, rely on background permissions to push real-time notifications or sync data. If you turn these off, you may miss alerts until you open the app. Consider which apps matter for your daily routine and keep background access on for the essentials. The rest are fair game to help you reduce background apps in Windows 11 with no regrets.
How often should I review or turn off background apps?
Curious about whether this is a one-time fix? It’s smart to check every month or two, especially after you install new apps or Windows gets a big update. Many programs quietly add themselves as background processes, so regular reviews keep your system running efficiently. Think of it like spring cleaning for your computer—tidy up now and then to keep everything running at its best.